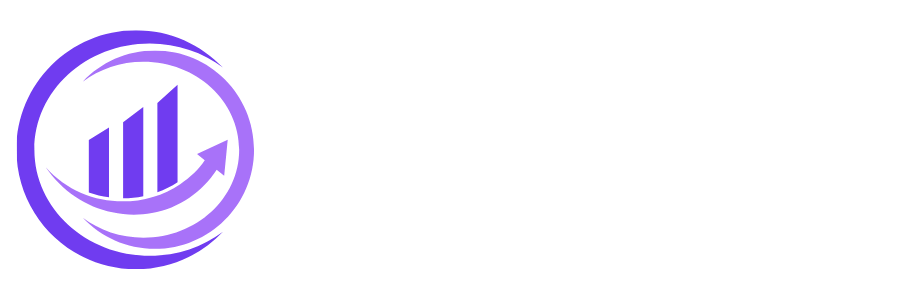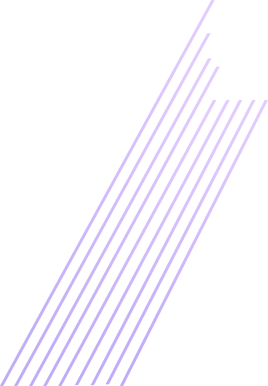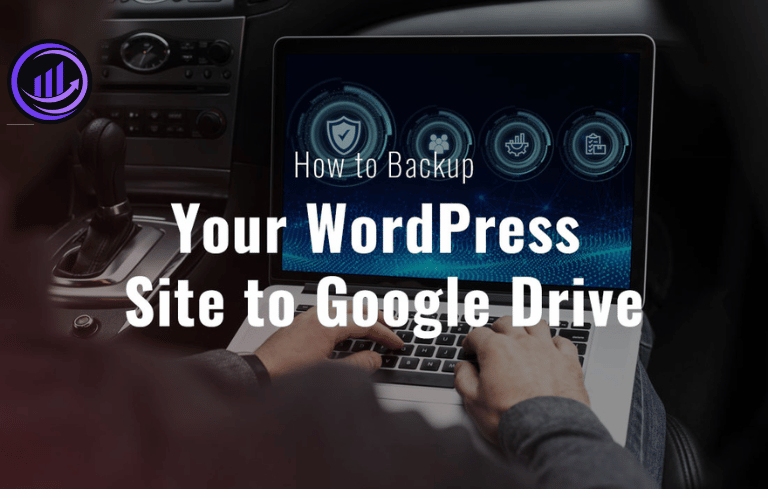Backup Your WordPress Site to Google Drive! A website’s safety and security are paramount in today’s digital landscape. Regularly backing up your WordPress site is crucial to safeguarding your valuable content, design, and data. While there are several backup solutions available, using Google Drive as a backup storage option offers convenience, reliability, and ample storage capacity. We will guide you through the process of backing up your WordPress site to Google Drive, step by step.
Why Backing Up Your WordPress Site is Essential
As the owner of a website, you dedicate considerable time, energy, and resources to construct and uphold your WordPress site. However, unforeseen events like server crashes, hacking attempts, or human errors can lead to data loss or website downtime. Regular backups provide a safety net, allowing you to restore your site to a previous working state quickly. Backing up your WordPress site to Google Drive ensures that your valuable data is stored securely in the cloud.
Setting Up a Google Drive Account
Set up a Google Drive account to begin. Sign in with your Google credentials on the Google Drive website. Get started by creating a free account. The 15GB of free cloud storage you’ll get once you set up a Google Drive account is yours to keep.
Choosing the Right Backup Plugin
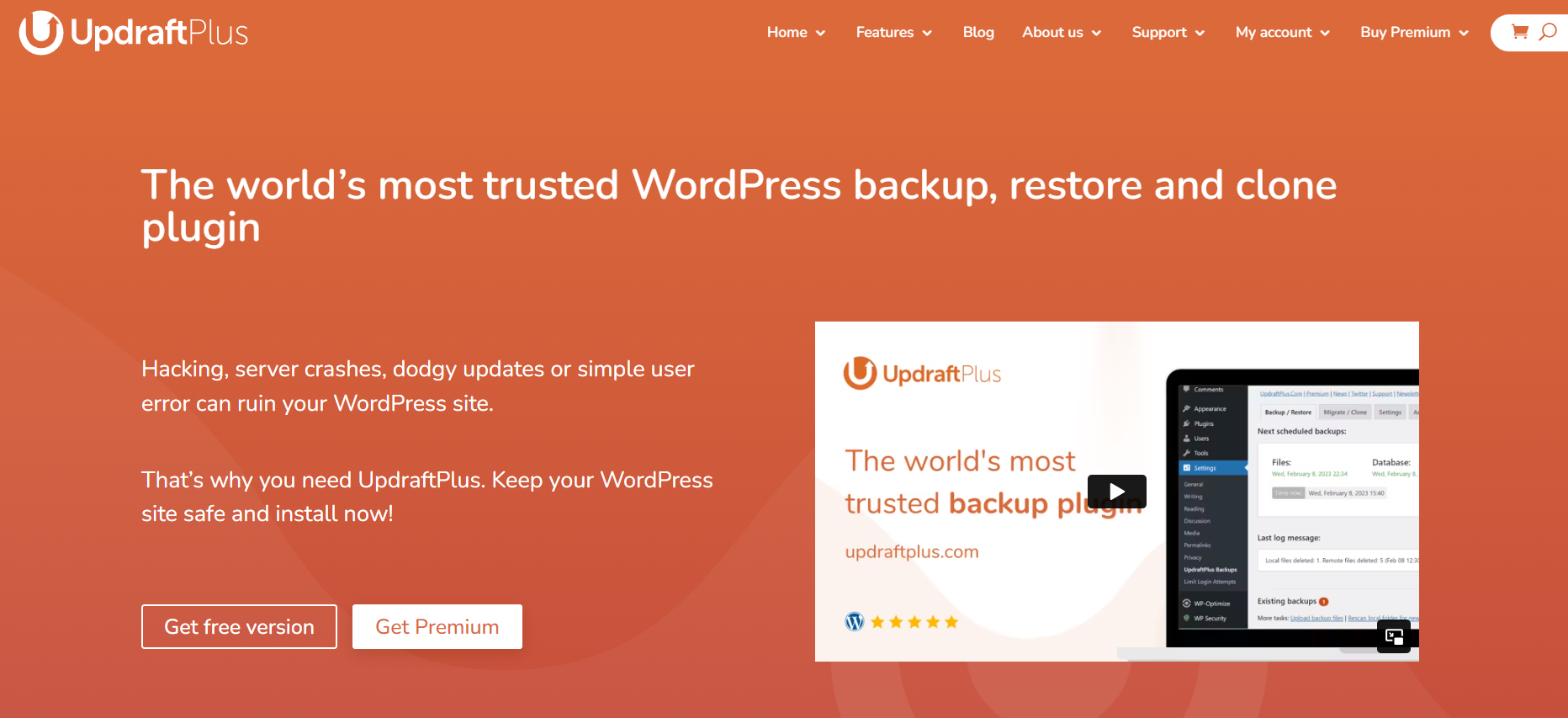
Configuring the Backup Plugin
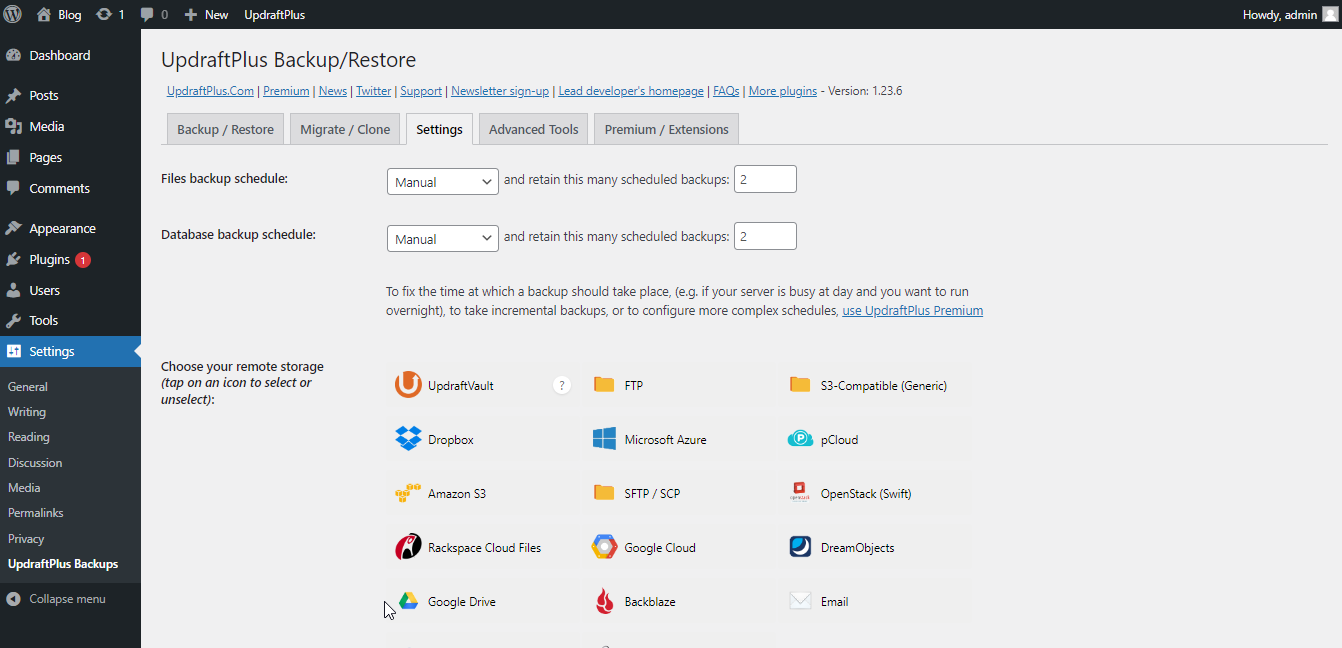
Connecting Google Drive to Your WordPress Site
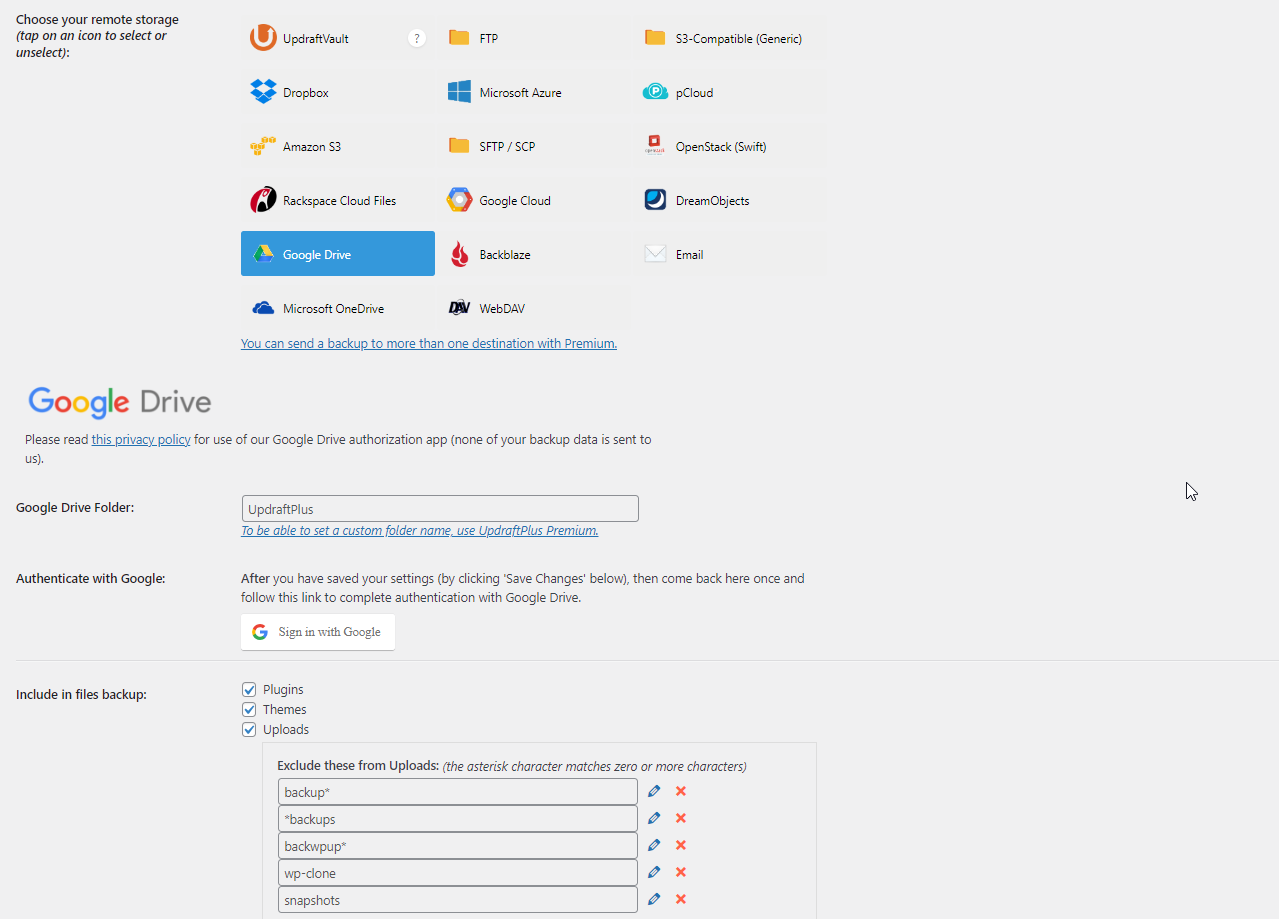
Create a backup schedule
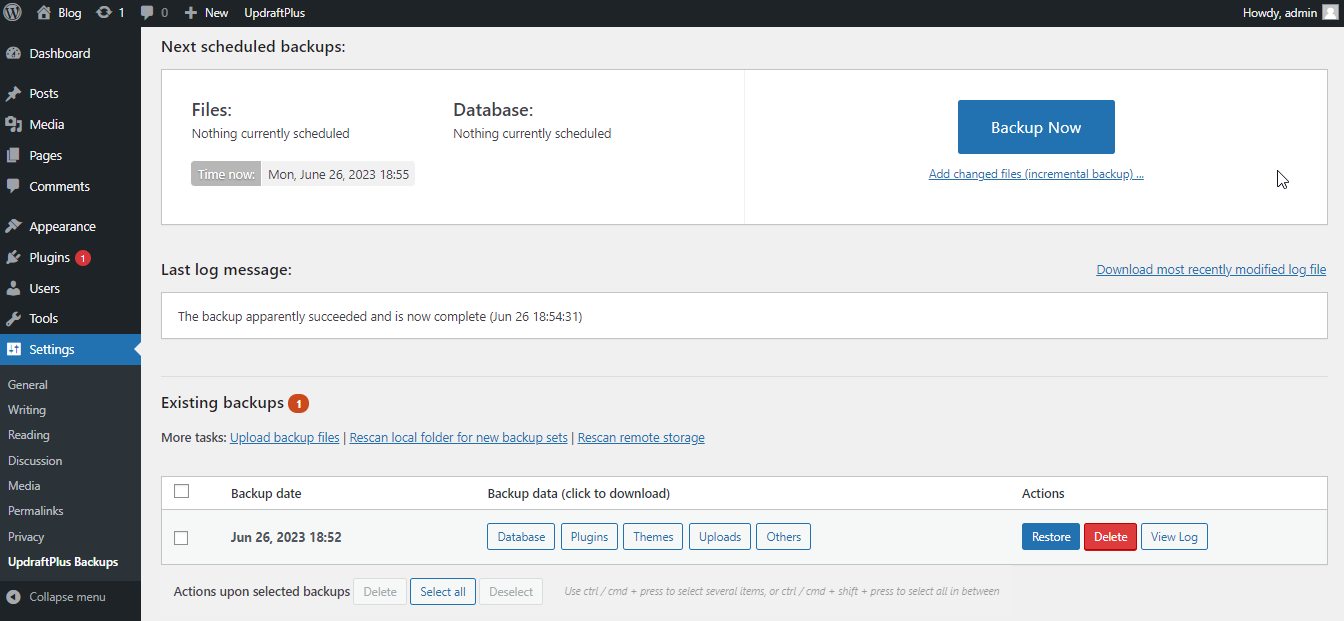
Performing a manual backup
In addition to automated backups, it’s essential to know how to perform a manual backup when needed. You can create an instant backup of your WordPress site using most backup plugins that offer one-click backups. This can be useful before performing major updates or changes to your site, ensuring you have a recent backup as a fallback option.
Restore Your Website from a Google Drive Backup
A Google Drive backup can be used to restore your WordPress site in the event of a website crash or data loss. Access your backup plugin settings, select the desired backup file from Google Drive, and initiate the restoration process. Follow the on-screen instructions provided by your backup plugin to restore your website to its previous state.
Best Practices for WordPress Site Backups
To ensure the effectiveness of your WordPress site backups, consider the following best practices:
- Regularly test your backups by restoring them to a separate environment.
- Store multiple backup copies, including offsite and onsite backups.
- Encrypt your backup files for added security.
- Keep backups of your WordPress database and files separately.
- Store backups in different locations to mitigate the risk of data loss.
Troubleshooting Common Backup Issues
While backup plugins generally work seamlessly, there can be occasional issues that you might encounter. Some common backup issues include plugin conflicts, insufficient server resources, or exceeded storage limits. Consult the documentation provided by your backup plugin or seek assistance from the plugin’s support team to troubleshoot and resolve any backup-related problems.
The Benefits of Offsite Backups
Storing your WordPress site backups offsite, such as on Google Drive, offers several advantages. Offsite backups protect your data from physical disasters like server failures or natural calamities that can affect your primary site and backup server. Additionally, offsite backups ensure data redundancy and enable easy access to your backups from anywhere with an internet connection.
Additional Backup Options for WordPress Sites
While backing up your WordPress site to Google Drive is an excellent choice, it’s always wise to have alternative backup options in place. Consider using multiple backup destinations, such as cloud storage providers like Dropbox or Amazon S3. Diversifying your backup locations further strengthens your site’s resilience against potential data loss.
Protect Your Backup Files on Google Drive
Following these recommended practices will ensure that your backup files on Google Drive are secure:
- Ensure that your Google account is protected by two-factor authentication.
- Use a strong and unique password for your Google account.
- Restrict access permissions to your backup files on Google Drive.
- Regularly monitor and review the security settings of your Google account.
Monitoring and Testing Your Backups
Monitoring and testing your backups are crucial after you set up your backup system. Regularly check if your backups are running as scheduled and ensure that the backup files are complete and accessible. Additionally, perform test restorations on a separate environment to verify the integrity and reliability of your backups.
Note: If you want to take any service related to Backup Your WordPress Site to Google Drive, Google Drive backup, our company can provide you with these services. We have Expert Designer & Developer in Web Development. Contact us to get the service.